概要
フォーム一体型LPとは、1ページ内にお申込みフォームを設置してユーザーのページの移動を少なくし、
購入完了までのアクションを円滑化させる構造のWEBページ(手法)です。
広告等をクリックしたユーザーが、最初に訪問するページを指します。
商品・サービスの情報を【縦長のWEBページ1枚】にまとめた形式を取り、「エルピー」と呼ばれることもあります。
設定箇所
デザイン(PC/スマートフォン)>フォーム一体型LP設定
【ページを新規登録】ボタンからページの登録を行います。
ページ編集

| 項目 | 内容 |
|---|---|
| 名称 | ページの名称を設定します。 ※検索エンジン(SEO)関連項目のTITLEタグに設定がない場合、名称に設定した値が TITLEに採用されます。 |
| URL | ページのURLを設定します。 |
| 転送設定 | LPページにアクセスした際にリダイレクトで別ページに遷移させたい場合に設定します。 301リダイレクト、302リダイレクトの設定が可能です。 |
| 公開設定 | 当該ページを[公開]するか[非公開]にするか選択します。 [非公開]とした場合、当該ページにアクセスしようとすると404画面に転送されます。 |
| 備考 | フォーム一体型LPを管理する上での注意事項などの設定ができます。 ※フロントページでは表示されません。 |
| ヘッダー・フッター |
LPページに適用させるヘッダー・フッターの設定を選択します。 |
| 共通説明文(小) |
LPページに適用させる共通説明文(小)の設定を選択します。 |
| 共通説明文(大) |
LPページに適用させる共通説明文(大)の設定を選択します。 |
| 目玉商品 | LPページに適用させる目玉商品の設定を選択します。 目玉商品の設定は ・デザイン(PC/スマートフォン)>目玉商品 から可能です。 ※「自動選択」を選択した場合、目玉商品の「テンプレートの自動選択」で選択している設定が反映されます。 |
| 店舗内ランキング | LPページに適用させる店舗内ランキングの設定を選択します。 店舗内ランキングの設定は ・デザイン(PC/スマートフォン)>店舗内ランキング から可能です。 ※「自動選択」を選択した場合、店舗内ランキングの「テンプレートの自動選択」で選択している設定が反映されます。 |
| 最近チェックした商品 | LPページに適用させる最近チェックした商品の設定を選択します。 最近チェックした商品の設定は デザイン(PC/スマートフォン)>最近チェックした商品 から可能です。 ※「自動選択」を選択した場合、最近チェックした商品の「テンプレートの自動選択」で選択している設定が反映されます。 |
| 説明文上 | メインページの上部に表示させるコンテンツを登録します。 (文字数制限:65000文字) |
| メインページ | LPページのメインコンテンツを登録します。 |
| 説明文下 | 【ご確認画面へ】ボタン下部に表示させるコンテンツを登録します。 (文字数制限:65000文字) |
|
カスタムコンテンツ1 ※こちらはオプション機能です。ご利用をご希望の場合にはサポートまでお問合せください。 |
デザインPC(またはデザインSP)>カスタムコンテンツ1 カスタムコンテンツについては下記FAQ参照してください。 |
分析タグ設定
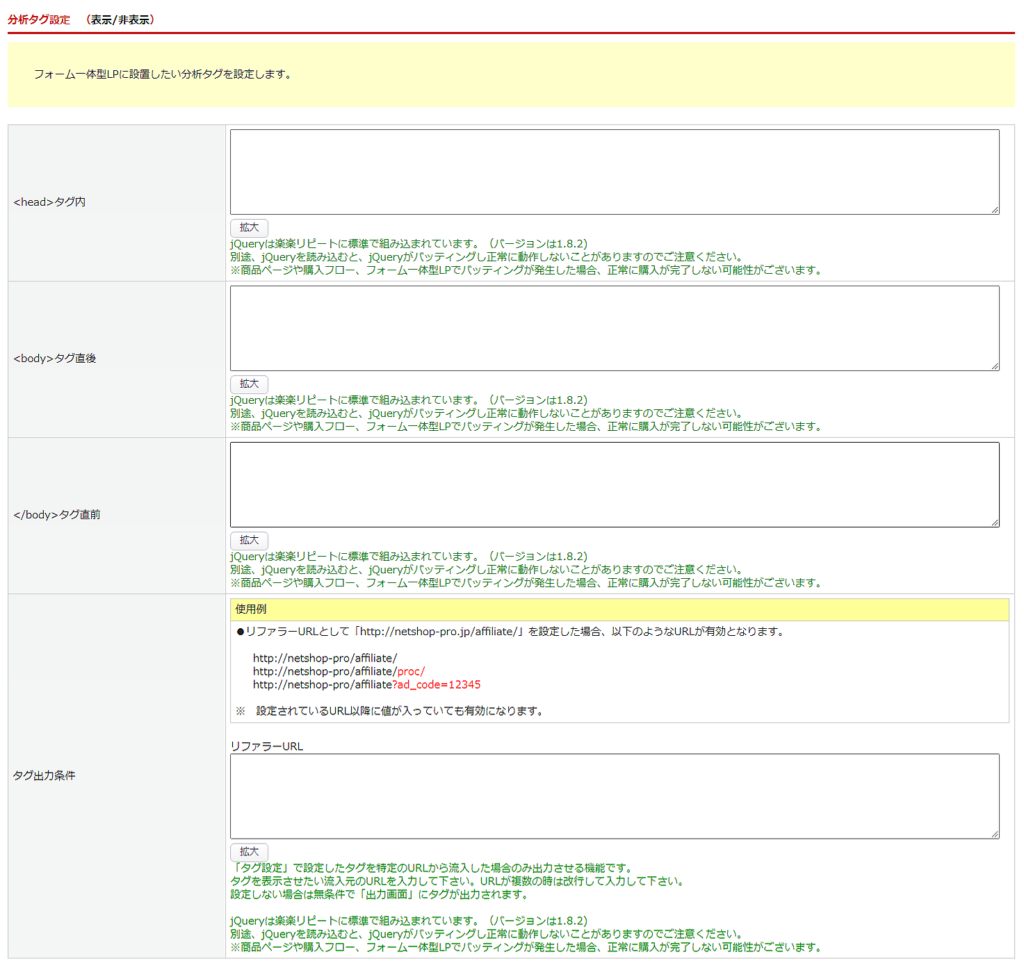
| 項目 | 内容 |
|---|---|
| <head>タグ内 | LPページに個別で設定したい分析タグを設定します。 <head>内に記述するタグを設定します。 |
| <body>タグ直後 | LPページに個別で設定したい分析タグを設定します。 <body>タグ直後に記述するタグを設定します。 |
| </body>タグ直前 | LPページに個別で設定したい分析タグを設定します。 </body>タグ直前に記述するタグを設定します。 |
| タグ出力条件 | 特定のURLから流入した場合にのみタグを表示させたい場合に設定します。 タグを表示させたいURLを記載します。 |
metaタグ関連項目

| 項目 | 内容 |
|---|---|
| 基本項目 | |
| author | ページの作成者(運営会社名等)を入力してください。 |
| keywords | ページの内容を表すキーワードを半角カンマ(,)区切りで入力してください。 |
| description | ページの概要を入力してください。 |
| theme-color | テーマカラーを設定することで、ブラウザのアドレスバーの色を自社サイトのテーマカラーに合わせることができます。 |
| color-scheme | カラースキームを設定することで、ダークモードに適応することができます。 “normal”、”light”、”dark”、”light dark”、”dark light”のいずれかを入力します。 |
| 関連項目 | |
| robots | 検索エンジンに対して、ページのインデックス(掲載)を指定する設定です。 index, followがデフォルトです。 |
| canonical URL | 複数ある重複コンテンツを1つのURLにまとめる(正規化する)ことができる設定です。 |
| title | ページのタイトル(題名)について表示形式の設定です。 ※ブラウザでサイトを開いた際、設定した文言がタブに表示されます。 |
| h1 | ページの大見出しの設定です。 |
| OGP項目 | |
| OGP画像 | シェアされた際に表示する画像を指定します。 |
| Facebook App-ID | Facebookインサイトを使用するには、アプリIDをページに追加する必要があります。インサイトにより、Facebookからサイトへのトラフィックに関する分析を確認できます。 「Meta for Developers」にログインして、アプリIDを取得します。 取得したFacebookアプリIDを入力します。 |
| Twitter Card | カードタイプは、“summary”、“summary_large_image”、“app”、“player”のいずれかを入力します。 ページごとにカードタイプを1つだけ設定できます。ページに複数のtwitter:card値が存在する場合は、「最後に」来る値が優先されます。 |
| Twitter Site | Webサイト用のTwitterアカウント名を入力します。 |
| Twitter Creator | コンテンツ作成者のTwitterアカウント名を入力します。 |
入力フォーム設定

| 項目 | 内容 |
|---|---|
| フォームタイプ* | フォームタイプを選択します 。 |
| 購入商品* | 【商品の選択】ボタンから購入商品を選択します。 |
| 販売数量* | 販売数量を入力してください。
※上限を未入力または下限と同じ値とした場合、販売数量は下限に入力した数量固定となります。 |
| フォームタグ* | ユーザーが情報を入力する入力欄「form」を設置します。
「form」タグの中に、「form」 の部品となるインプットタグ<input>や |
| 会員登録時パスワード | 会員登録時のパスワードを[必要]か[不要]かを選択してください。 |
| 顧客ジャンルの表示 | 顧客ジャンルを[表示しない]か[表示する]かを選択してください。 |
| 納期管理情報の表示 | 納期管理情報の表示を[表示しない]か[表示する]かを選択してください。
[表示する]を選択した場合には、納期管理情報が商品名の下部に表示されます。 ※本機能は2023年2月中にリリース予定です。 |
| 送付先入力フォームの表示 | 送付先入力フォームを[表示しない]か[表示する]かを選択してください |
| アンケートフォーム・設置画面 | アンケートフォーム・設置画面の表示を選択してください。 |
| クーポンの適用 | LPでのクーポン入力欄の表示を選択してください。詳細については<こちら>をご参照ください。 ※[入力欄表示]を設定した場合フォームタグを初期設定に戻さなければならないことがあります。 |
| お届け周期日付で指定時の初期値 |
定期商品のお届け周期が日付指定の場合に、初期値に本日日付を設定するか選択します。 [選択してください]を選択した場合には、初期値に[選択してください]が表示されます。 |
| 確認画面遷移時のローディング表示 | 確認画面遷移時のローディング表示を[表示しない]か[表示する]かを選択してください。 ※[表示する]を選択した場合 「フォームタグ」にローディング用のタグを追加してください。 ご確認画面へボタン下あたりに以下のタグが必要です。 フォームタグ初期化でも、ローディング用のタグが追加されます。 ・PC用
・SP用 |
※*がついている項目は設定必須です。
定期押し上げ設定
※こちらはオプション機能です。ご利用をご希望の場合にはサポートまでお問合せください。

LPページに適用する定期押し上げ施策(※オプション機能)について設定します。3つまで設定する事ができます。
このページをリンク先に設定している広告配信内容

広告管理にてリンク先として当該LPページを設定している場合、設定状況が表示されます。
設定例

注意事項
- ブラウザ上の戻るボタンは推奨してないため、 ページ内の戻るボタンは削除しないようお願いいたします。
- 参照元ページの検出エラーや、サイトマップ自体の誤認識を回避するために 基本設定>カートシステム設定>高度な設定 にて、”.htaccess”のリライト設定を行っています。 設定詳細は、<こちら>をご確認ください。
- フォーム一体型LP設定にて登録したURL(~.com/XXX/index.html)では、 ”/index.html”以下を省略して検索した場合にフォルダ内に設置した “index.html”ファイルの内容が表示されます。
- index.htmlのあり/なしを統一(URL正規化)させる方法としては、 デザイン(PC/スマートフォン)フォーム一体型LP設定>検索エンジン(SEO)関連項目の “canonical URL”(canonicalタグ)の使用を推奨しています。
- 在庫切れ時の商品について、出品>出品商品登録>[基本情報]タブの「在庫切れ時の注文」のチェックの有無と商品の在庫状況にかかわらず、商品を購入することができますのでご注意ください。
補足
フォーム一体型LP一覧画面の画面初期表示時の絞り込み検索のデフォルト値を設定することができます。
設定については<こちら>をご参照ください。


