目次
概要
フォーム一体型LPなどに設置するアンケートの設定です。
画面左上の【アンケートを新規入力】ボタンを押下すると、設定画面へ進みます。

画面解説
[デザイン(PC/スマートフォン)>アンケート設定]
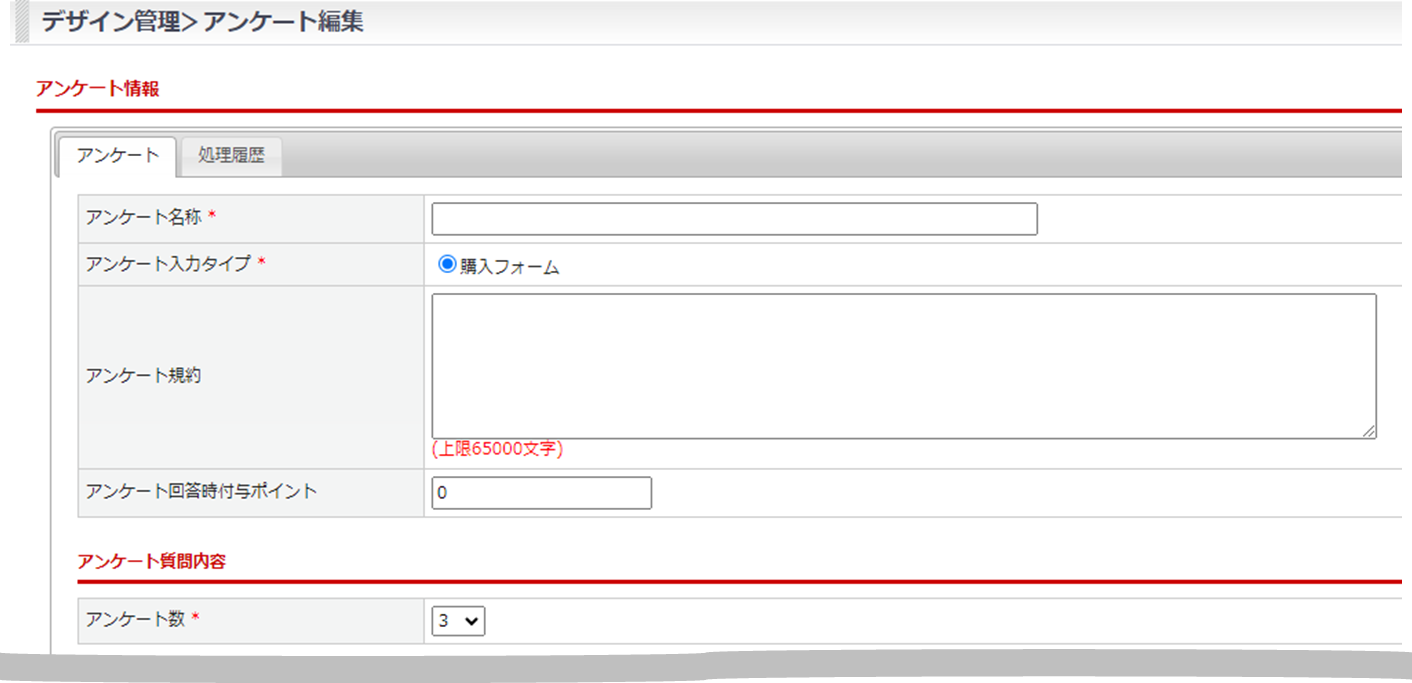
アンケート情報
| 項目 | 内容 |
|---|---|
| アンケート名称* | 管理用の名称 |
| アンケート入力タイプ* | 入力タイプを選択 ※フォーム一体型LPにて使用する場合は[購入フォーム]を選択してください ※顧客応対でご利用するには機能のお申込みが必要です |
| アンケート規約 | 規約がある場合に入力 |
| アンケート回答時付与ポイント | アンケート回答時に付加されるポイントを入力 |
アンケート質問内容
| 項目 | 内容 |
|---|---|
| アンケート数* | アンケートの質問数を選択(上限:20) 選択した数に応じて、入力枠が増減する |
| アンケート質問* | 質問内容を入力 |
| アンケート入力タイプ* | [チェックボックス]や[ラジオボタン]等、入力形式を指定 ※[ラジオボタン]を選択すると回答必須となります ※詳細は<設定例>をご確認ください |
| アンケート回答必須選択* | 回答を[任意]とするか[必須]とするか選択 |
| アンケート回答画像許可選択* | ※オプション機能となるため、ご利用にはお申込みが必要です [許可しない]、[許可する]から選択 ※公開フォルダに画像が保存されます。 個人情報を含むアンケートでの画像アップロードはお控えください。 |
作成したアンケートの設置
フォーム一体型LPへの設置
デザイン(PC/スマートフォン)>フォーム一体型LP設定>キャンペーン設定状況
「アンケートフォーム・設置画面」にて、作成したアンケートを設定してください。
また、表示する画面を 「 入力画面 」 「 確認画面 」「 完了画面 」から 選択してください。
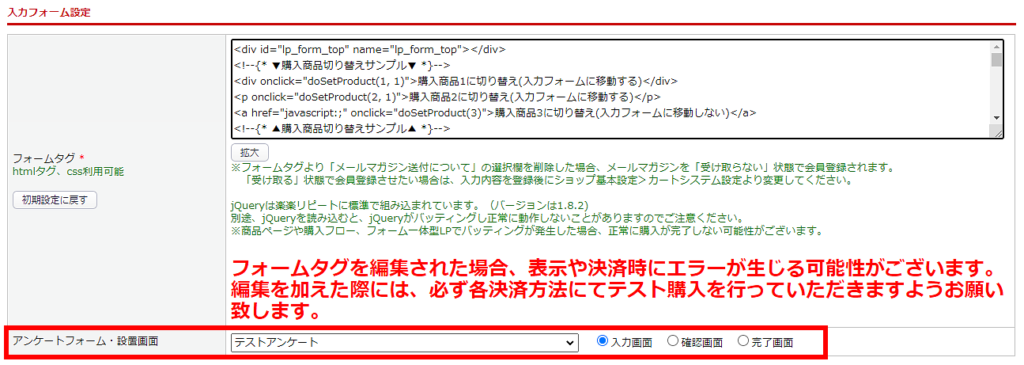
アンケート結果の確認
デザイン(PC/スマートフォン)>アンケート設定>アンケート一覧
「CSV出力」から確認が可能です。
なお、顧客ID・氏名・メールアドレスがアンケート結果とともに出力されます。

※アンケートの回答データがある場合、削除や編集はできません。
設定例
【管理画面】
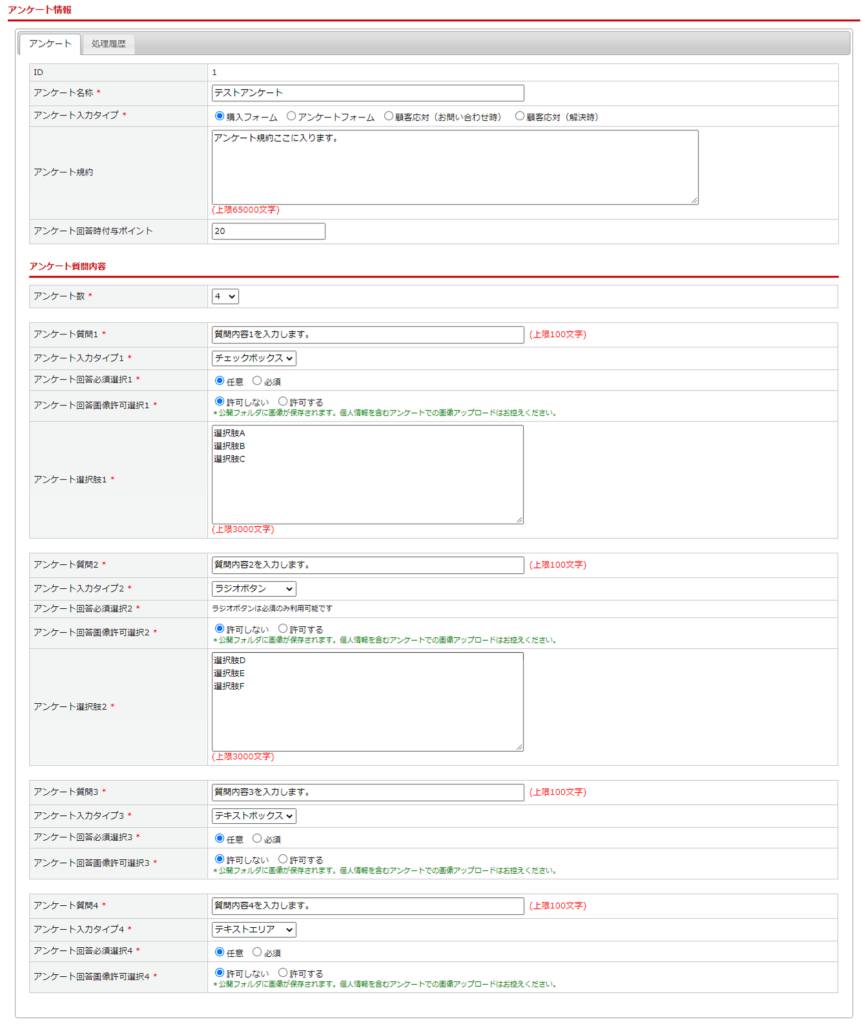
【フォーム一体型LPに設置】
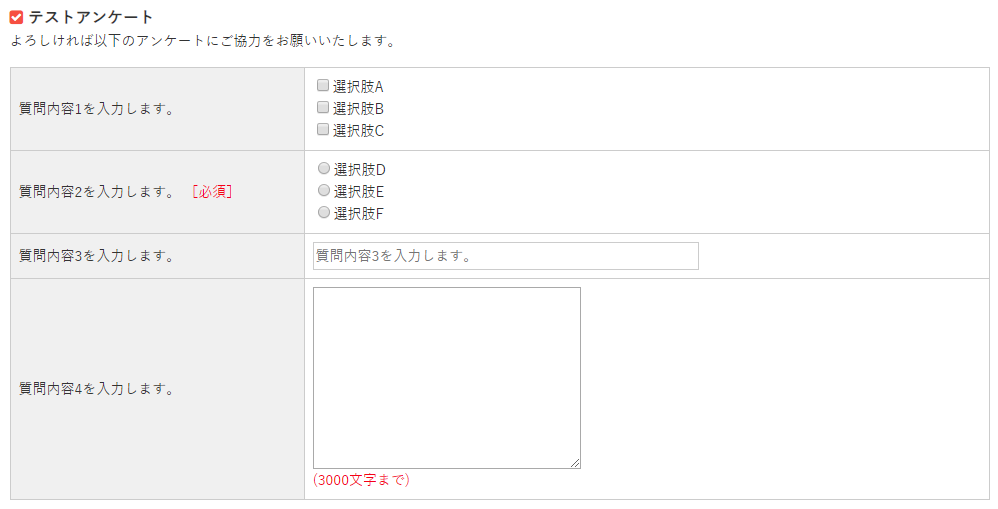
補足
デザイン(PC/スマートフォン)>画面メッセージ設定>「買い物カゴ・購入フローページ 」タブにて
「アンケート機能」項目の「アンケート入力のご案内」 、「 アンケート完了画面のご案内」の編集が可能です。
「アンケート入力のご案内」 について、何も入力がない場合は
「よろしければ以下のアンケートにご協力をお願いいたします。」と表示されます。
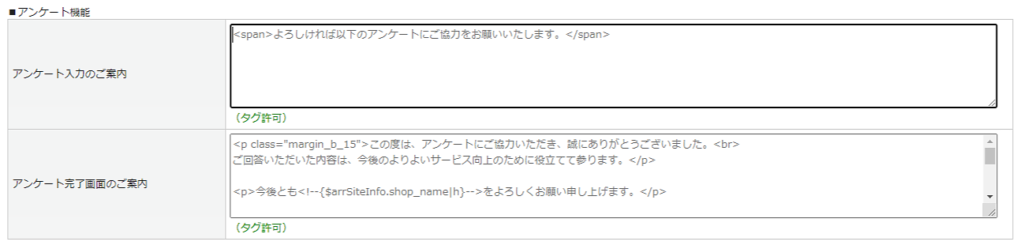
この記事で解決しましたか?

